Quieres reiniciar tu iPad, pero el botón de encendido no funciona. Los botones rotos pueden ser una molestia, pero afortunadamente puedes reiniciar tu iPad usando AssistiveTouch. En este artículo, te mostraré cómo reiniciar un iPad sin usar el botón de encendido .
Si iOS 10 está instalado en su iPad
Para reiniciar un iPad sin el botón de encendido, siga dos pasos si ejecuta iOS 10. Primero, tendrá que apagar su iPad y luego conectarlo a una fuente de alimentación con su cable Lightning.
No se preocupe: si su iPhone se apaga, pero el botón de encendido está roto, siempre puede volver a encenderlo conectándolo a cualquier fuente de alimentación, como un puerto USB de su computadora, cargador de pared o cargador de automóvil.
Primero, active AssistiveTouch
Vamos a utilizar AssistiveTouch para reiniciar su iPad sin el botón de encendido. AssistiveTouch crea agrega un botón de inicio virtual a su iPad, lo que resulta útil cuando cualquiera de los botones físicos de su iPad está atascado, atascado o completamente roto.
Para agregar el botón de inicio virtual AssistiveTouch a su iPad, abra la aplicación Configuración, luego toque General -> Accesibilidad -> AssistiveTouch . Toque el interruptor junto a AssistiveTouch para encenderlo; el interruptor se volverá verde y el botón de inicio virtual aparecerá en la pantalla de su iPhone.
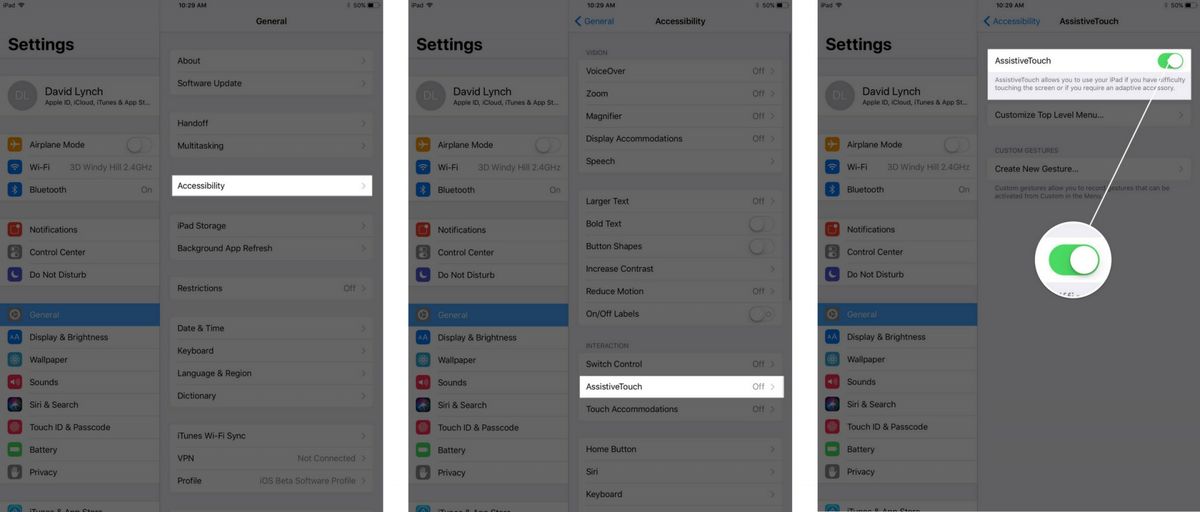
Cómo reiniciar un iPad con iOS 10
Para reiniciar un iPad sin el botón de encendido en iOS 10, toque el botón AssistiveTouch virtual 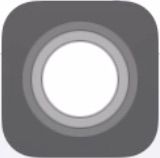 que abrirá el menú AssistiveTouch. Toque en el Dispositivo , luego presione y mantenga presionado el Bloquear pantalla botón como lo haría normalmente en el botón de encendido físico de su iPad.
que abrirá el menú AssistiveTouch. Toque en el Dispositivo , luego presione y mantenga presionado el Bloquear pantalla botón como lo haría normalmente en el botón de encendido físico de su iPad.
Después de unos segundos, verá el ícono de encendido rojo y las palabras 'deslizar para apagar' aparecen cerca de la parte superior de la pantalla de su iPad. Deslice el icono de encendido rojo de izquierda a derecha para apagar su iPad.
Ahora, para volver a encenderlo, tome su cable Lightning y conéctelo a cualquier fuente de alimentación como lo haría cuando normalmente carga su iPad. Después de unos segundos o minutos, el logotipo de Apple aparecerá en el centro de la pantalla de su iPad.
Si iOS 11 está instalado en su iPad
La capacidad de reiniciar un iPad sin el botón de encendido se agregó a AssistiveTouch cuando se lanzó iOS 11. Con versiones anteriores de iOS (10 o más), solía tener que apagar su iPad con AssistiveTouch y luego volver a enchufarlo a una fuente de alimentación. Este proceso fue un poco tedioso, por lo que Apple agregó un botón de reinicio a AssistiveTouch.
Para actualizar a iOS 11, abra la aplicación Configuración y toque General -> Actualización de software . Si hay una actualización para iOS 11 disponible, toque Descargar e instalar . El proceso de actualización puede tardar un poco en completarse, ¡así que tenga paciencia!
Nota: iOS 11 se encuentra actualmente en modo beta, lo que significa que aún no está disponible para todos los usuarios de iPad. Todos los usuarios de iPad podrán descargar e instalar iOS 11 en el otoño de 2017.
Cómo reiniciar un iPad sin el botón de encendido
- Toque el botón de inicio virtual AssistiveTouch.
- Grifo Dispositivo (busque el icono de iPad
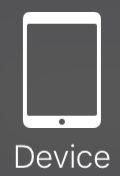 ).
). - Grifo Más (busque el icono de tres puntos
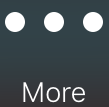 ).
). - Grifo Reanudar (busque el triángulo dentro de un círculo blanco
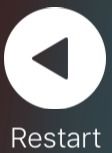 ).
). - Grifo Reanudar cuando vea la alerta que pregunta: '¿Está seguro de que desea reiniciar su iPad?'
- Su iPad se apagará y luego se volverá a encender aproximadamente treinta segundos después.
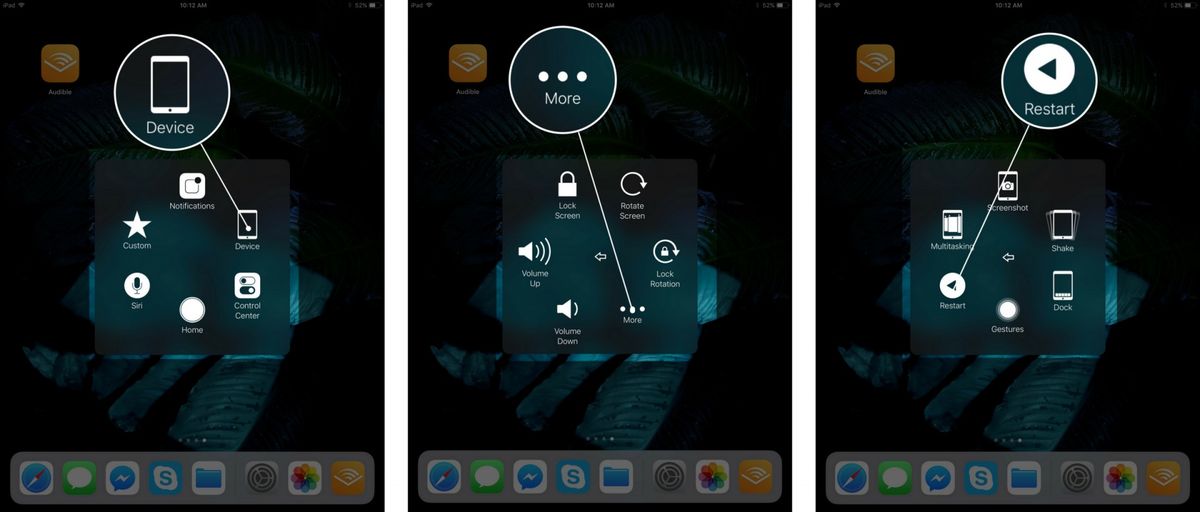
¡Tengo el poder!
¡Has reiniciado correctamente tu iPad sin el botón de encendido usando AssistiveTouch! Este problema es increíblemente frustrante, por lo que lo alentamos a compartir este artículo en las redes sociales para evitar que sus amigos y familiares sufran el mismo dolor de cabeza. No dude en dejarnos un comentario a continuación si tiene alguna otra pregunta sobre su iPhone o iPad y, como siempre, ¡gracias por leer!
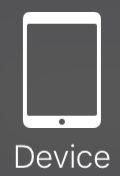 ).
).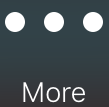 ).
).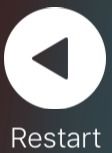 ).
).