Los usuarios de iPhone felices con las fotos (¡como yo!) Saben que puedes terminar con un montón de fotos en tu iPhone. Si desea poder ver esas fabulosas fotos en su computadora y tener una copia de seguridad local segura, necesita saber cómo transferir imágenes desde un iPhone a la computadora.
Afortunadamente, es fácil mover fotos de un lugar a otro. Esta práctica guía lo guiará a través de opciones para transferir imágenes desde un iPhone a la computadora , ya sea que tenga una Mac, una PC o desee usar iCloud.
Cómo transferir imágenes de iPhone a PC
Para mover imágenes de su iPhone a una computadora con Windows, necesitará un cable con un conector USB en un extremo y un conector de carga de iPhone en el otro (también conocido como cable de relámpago a USB).
ipad no enciende
Conecte su iPhone a la computadora con el cable. Es posible que su iPhone le pregunte si está bien confiar en esta computadora. Toque en Confianza si esto surge. Es posible que también deba desbloquear su iPhone. Ingrese su contraseña o deslice el dedo para abrir su iPhone.
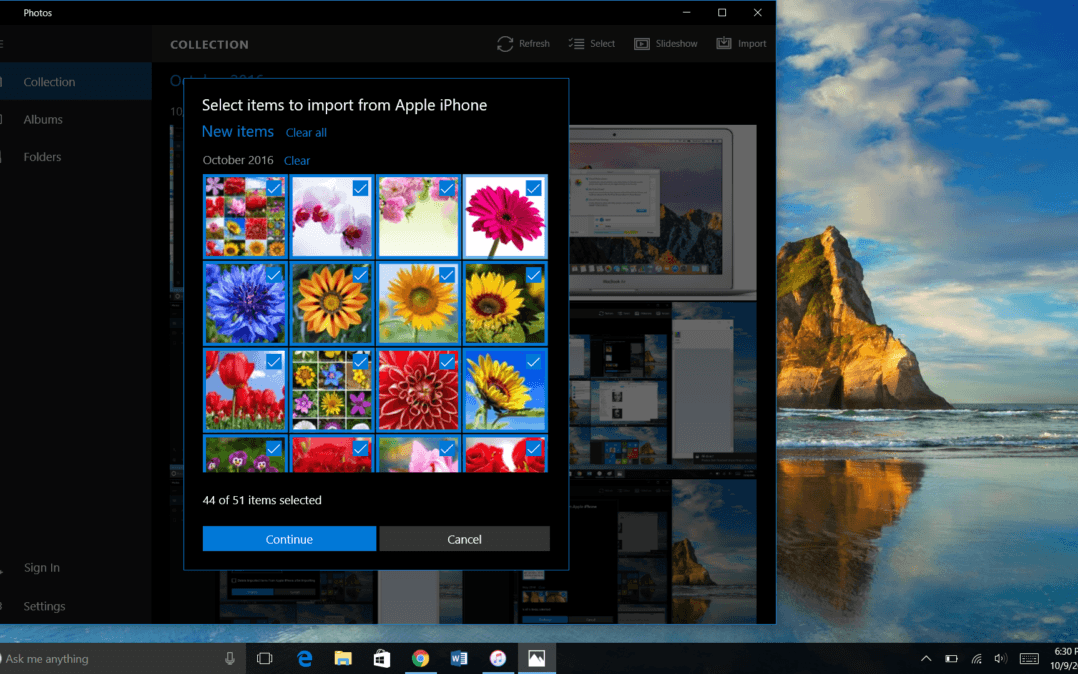 Para hablar con su iPhone, su computadora deberá descargar un software llamado controlador. Esto debería instalarse automáticamente cuando conecte su iPhone por primera vez, pero puede tardar unos minutos. ¡Tenga paciencia la primera vez que conecte su iPhone a una computadora!
Para hablar con su iPhone, su computadora deberá descargar un software llamado controlador. Esto debería instalarse automáticamente cuando conecte su iPhone por primera vez, pero puede tardar unos minutos. ¡Tenga paciencia la primera vez que conecte su iPhone a una computadora!
Yo personalmente uso iCloud para transferir imágenes desde mi iPhone a mi computadora (hablaremos de eso en un minuto). Entonces, cuando traté de transferir las fotos de mi iPhone a mi PC, me encontré con un problema: algunos acordes de otras marcas no te permitían transferir fotos. Cuando intente esto, asegúrese de que está usando un cable de Lightning a USB de Apple. ¡He aprendido mi lección!
Una vez que tenga su iPhone conectado a la computadora, abra el Aplicación de fotos . Puede encontrar esto en el menú Inicio. Simplemente desplácese por los programas hasta llegar a 'P' y luego haga clic en Fotos. También puede ir al campo de búsqueda de Windows y escribir 'fotos' para encontrarlo.
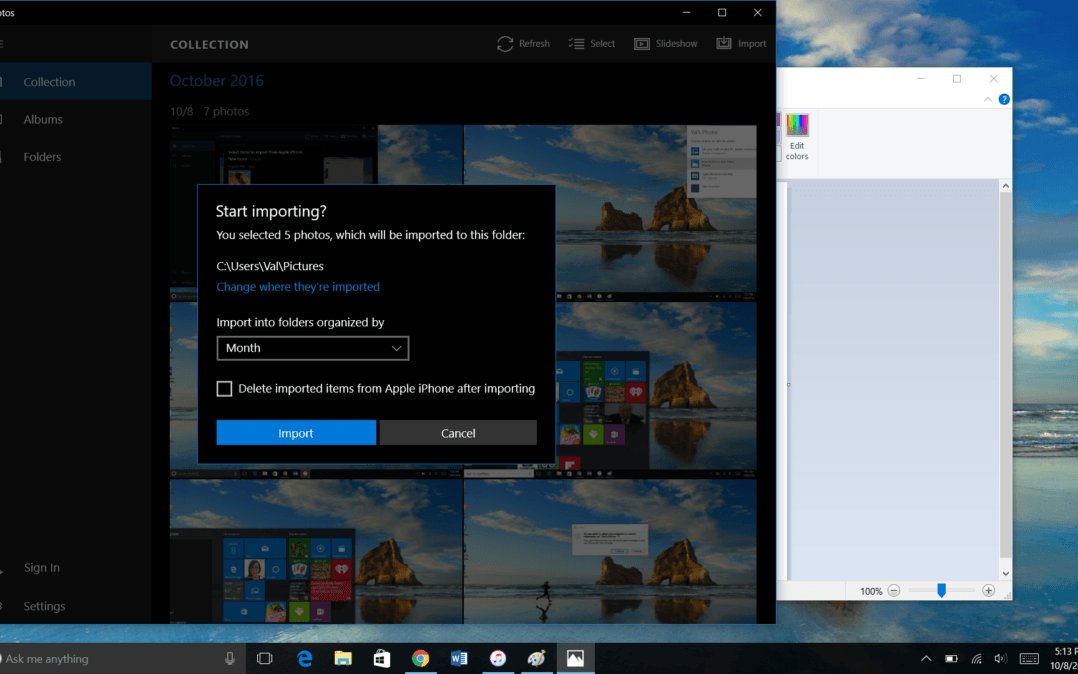 Una vez que la aplicación Fotos esté abierta, elija Importar en la esquina superior derecha del programa. Seleccione las fotos que desea importar, luego haga clic en Continuar . La siguiente pantalla le permite elegir dónde se guardarán las fotos en su computadora, cómo se organizarán y si desea o no eliminar automáticamente las fotos importadas de su iPhone.
Una vez que la aplicación Fotos esté abierta, elija Importar en la esquina superior derecha del programa. Seleccione las fotos que desea importar, luego haga clic en Continuar . La siguiente pantalla le permite elegir dónde se guardarán las fotos en su computadora, cómo se organizarán y si desea o no eliminar automáticamente las fotos importadas de su iPhone.
¡Felicidades! Ha transferido imágenes desde su iPhone a una computadora. Cuando se completa la transferencia, puede acceder a esas fotos del iPhone en su computadora en cualquier momento, incluso si el dispositivo no está conectado a la computadora.
Cómo transferir imágenes de iPhone a Mac
Para transferir imágenes desde su iPhone a una computadora Mac, usará el mismo cable de relámpago a USB. Conecte un extremo del cable a su computadora y el otro extremo a su iPhone.
También puede ver las mismas indicaciones, pidiéndole que confíe en esta computadora. Asegúrese de que su iPhone esté encendido y desbloqueado.
Una vez que su iPhone esté conectado a su Mac, la computadora debería abrir automáticamente la aplicación Fotos. Si no es así, puede abrirlo usted mismo. Abra una nueva Descubridor ventana, haga clic en Aplicaciones a la izquierda y haga doble clic para abrir Fotos .
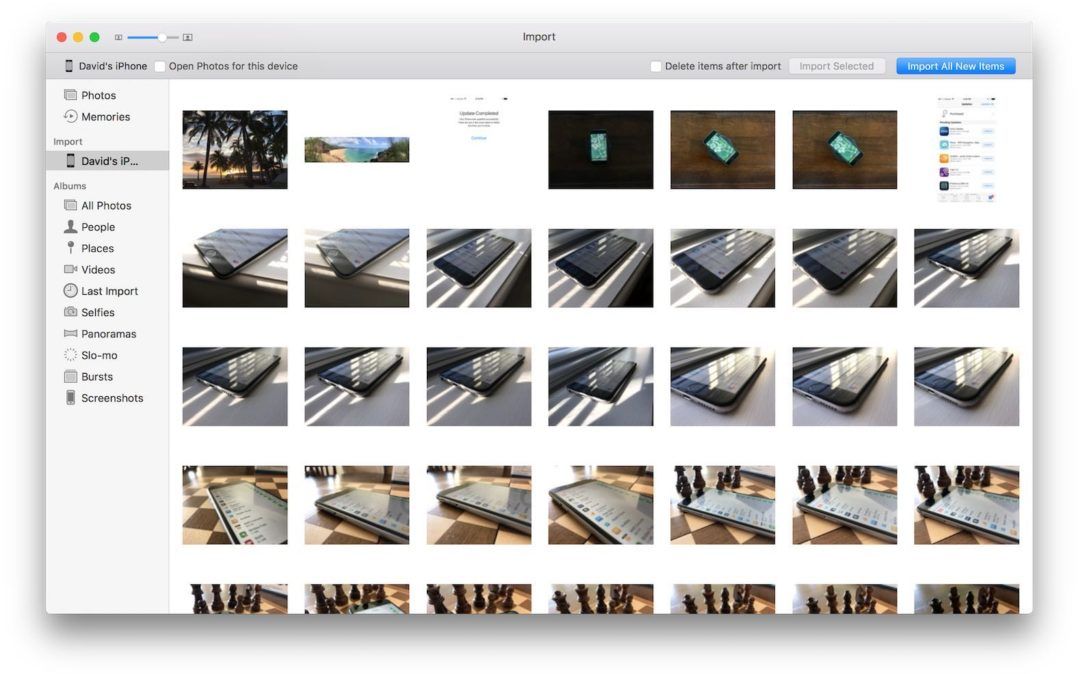
En la aplicación Fotos abierta, seleccione su iPhone debajo del Importar pestaña en la barra lateral izquierda. Esta página le mostrará todos los medios disponibles en su iPhone conectado. También puede llegar aquí seleccionando su iPhone en la barra lateral.
Desde aquí puede elegir importar todas las fotos nuevas o seleccionar las fotos que desea transferir desde su iPhone a su computadora, luego haga clic en Importar seleccionados . Se le pedirá que decida si desea eliminar las fotos que acaba de transferir a la computadora fuera de su iPhone.
¡Ahora las fotos de tu iPhone están almacenadas de forma segura en tu Mac! Puedes revisarlos en cualquier momento, incluso si tu computadora no está conectada a tu iPhone.
Cómo transferir imágenes de iPhone desde iPhone usando iCloud
Si no desea transferir imágenes manualmente desde su iPhone a una computadora, iCloud es muy útil. Puede enviar automáticamente nuevas fotos tanto a iCloud como a su computadora. Solo tiene que configurarlo y luego sentarse y dejar que iCloud haga lo suyo. Esta es mi forma favorita de transferir imágenes desde mi iPhone a una computadora.
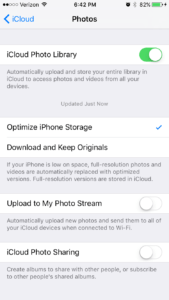 La primera vez que encienda un nuevo iPhone, le pedirá que inicie sesión en iCloud. Haz esto con tu ID de Apple. El nombre de usuario y la contraseña son los mismos. Si no lo hizo, puede configurar iCloud en su iPhone en cualquier momento desde el menú Configuración. Ir Configuración → iCloud → iCloud Drive . Toque el interruptor junto a iCloud Drive para activar iCloud. En el menú principal de iCloud, toque Fotos . El interruptor junto a la biblioteca de fotos de iCloud debe ser verde. Si no es así, presiona el interruptor para encender Biblioteca de fotos de iCloud .
La primera vez que encienda un nuevo iPhone, le pedirá que inicie sesión en iCloud. Haz esto con tu ID de Apple. El nombre de usuario y la contraseña son los mismos. Si no lo hizo, puede configurar iCloud en su iPhone en cualquier momento desde el menú Configuración. Ir Configuración → iCloud → iCloud Drive . Toque el interruptor junto a iCloud Drive para activar iCloud. En el menú principal de iCloud, toque Fotos . El interruptor junto a la biblioteca de fotos de iCloud debe ser verde. Si no es así, presiona el interruptor para encender Biblioteca de fotos de iCloud .
A continuación, deberá configurar iCloud en su computadora. Para una computadora con Windows, descargar iCloud para Windows . iCloud ya está integrado en Mac. Para configurar iCloud en su Mac, haga clic en el Icono de manzana , escoger Preferencias del Sistema y haga clic en iCloud . Siga las instrucciones para configurar el servicio y asegúrese de que Fotos esté seleccionado cuando elija qué elementos sincronizar con iCloud. Seleccione Opciones junto a la palabra Fotos y asegúrese de que la Biblioteca de fotos de iCloud esté seleccionada.
Una vez que iCloud está configurado en su computadora, cualquier foto que se guarde en iCloud desde su iPhone irá automáticamente a la configuración de iCloud en su computadora. ¡Es fácil!
¡Ahora sabe cómo transferir imágenes desde el iPhone a la computadora!
Si eres un fanático acérrimo de iCloud como yo, o prefieres el toque personal de transferir imágenes de iPhone a la computadora con un cable, ¡ahora estás listo para comenzar! ¿Alguna vez ha transferido imágenes desde su iPhone a una computadora? ¿Te gustó más que usar iCloud? Cuéntanoslo en los comentarios. ¡Nos encantaría saber de ti!