Te estás quedando sin espacio de almacenamiento y no sabes qué hacer. Has notado que Sistema ocupa mucho espacio de almacenamiento y no estás seguro de por qué. En este artículo, te explicaré qué es “Sistema” en el almacenamiento de Mac y te mostraré cómo eliminarlo .
Sistema en Almacenamiento Mac: Explicado
El “Sistema” en el almacenamiento de Mac consiste principalmente en copias de seguridad y archivos en caché. Está diseñado para almacenar archivos temporales de tu Mac. El espacio de almacenamiento de tu Mac comienza a llenarse rápidamente cuando guarda un montón de archivos temporales.
Las Mac eliminan automáticamente algunos archivos temporales. Sin embargo, otros archivos inútiles no siempre se eliminan, lo que ocupa una gran parte del sistema en el almacenamiento de Mac.
Cómo Eliminar el Espacio Ocupado por el Sistema del Almacenamiento de Mac
Primero, haz clic en el ícono de Apple en la esquina superior izquierda de la pantalla. Luego, haz clic en Acerca de este Mac -> Almacenamiento . Aquí encontrarás exactamente lo que está ocupando espacio en tu Mac. Como puedes ver, el sistema actualmente ocupa 10,84 GB de almacenamiento.
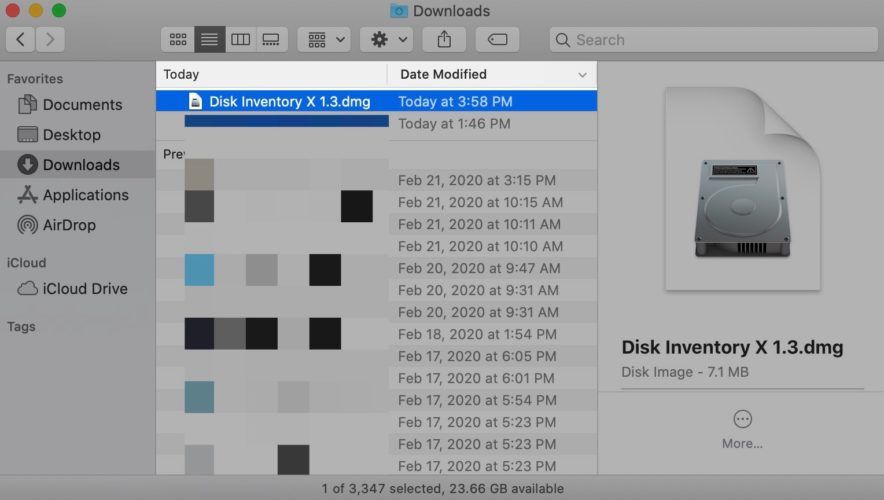
¿Por qué baja el brillo de mi iPhone?
Puedes encontrar algunas formas sencillas de ahorrar espacio de almacenamiento en Mac si haces clic en Gestionar . Haz clic en el botón a la derecha de la recomendación y prueba si esas recomendaciones te ayudan a reducir el almacenamiento ocupado por el sistema en Mac. ¡Puedes aplicar un par de estas recomendaciones con solo hacer un clic!
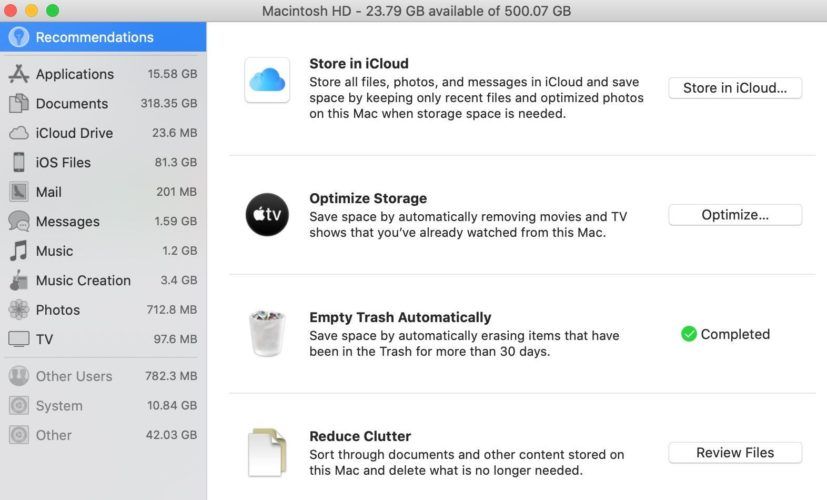
Otra forma de liberar espacio en el almacenamiento ocupado por el sistema de Mac es reconstruir la indexación de Spotlight en tu Mac. Si tienes algunos problemas con la búsqueda de Spotlight, esto te ayudará a solucionar el problema.
Haz clic en el icono de Apple en la esquina superior izquierda de la pantalla. Luego, haz clic en Preferencias del sistema -> Spotlight . Finalmente, haz clic en la pestaña Privacidad.
Toca el botón más (+) en la esquina inferior izquierda de la ventana para agregar los tipos de archivos que deseas volver a indexar. Te recomiendo elegir todos los tipos de archivo si es la primera vez que vuelves a indexar Spotlight. Haz clic en Elegir en la esquina inferior derecha de la ventana una vez que hayas seleccionado los archivos que deseas volver a indexar.
¿Cuáles son las configuraciones del operador para iphone?
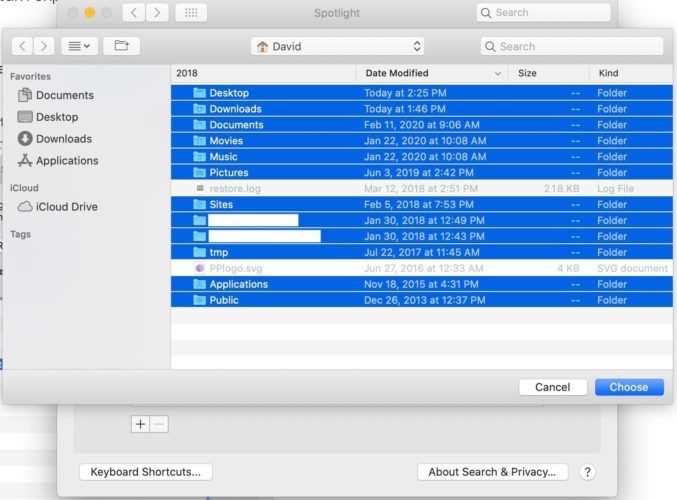
Haz clic en la X en la esquina superior izquierda para salir de Preferencias del sistema. La reconstruccion de la indexación de Spotlight comenzará una vez que cierres las Preferencias del Sistema. Consulta el artículo de soporte de Apple si necesitas más ayuda para reindexar Spotlight en tu Mac.
encontrar a mis amigos en la ubicación incorrecta
¿El sistema sigue ocupando una gran cantidad de almacenamiento de Mac?
Cuando este problema persiste, es una buena idea averiguar exactamente qué se incluye en la categoría de Sistema en tu Mac. Ejecutar Disk Inventory X puede hacer exactamente eso! Esta utilidad se puede descargar gratis y te dará un desglose muy detallado de lo que está ocupando espacio de almacenamiento en tu Mac.
Después de descargar la utilidad, abre Descubridor y haz clic en Descargas . Haz doble clic en Inventario de disco X 1.3 .
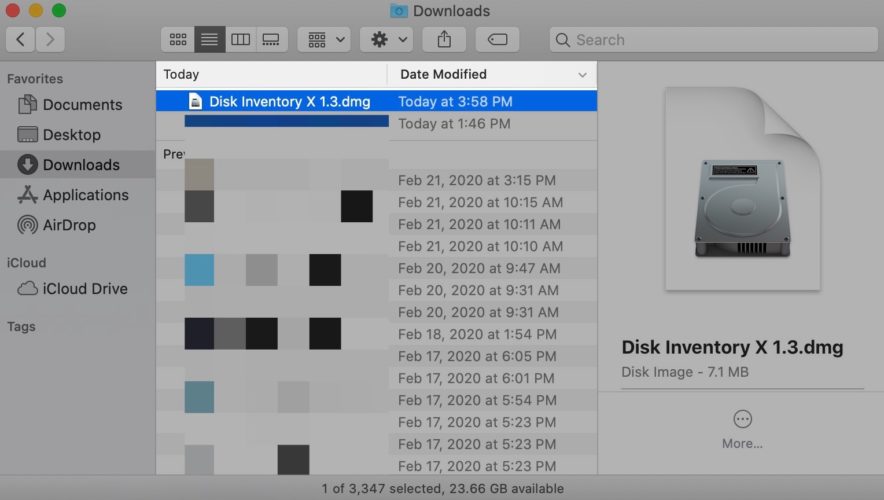
Haz clic en el icono Disk Inventory X para abrir la utilidad. Es posible que tu Mac te impida abrir esta utilidad porque el desarrollador no puede ser verificado. Si ves esta ventana emergente en tu Mac, haz clic en el icono del signo de interrogación .
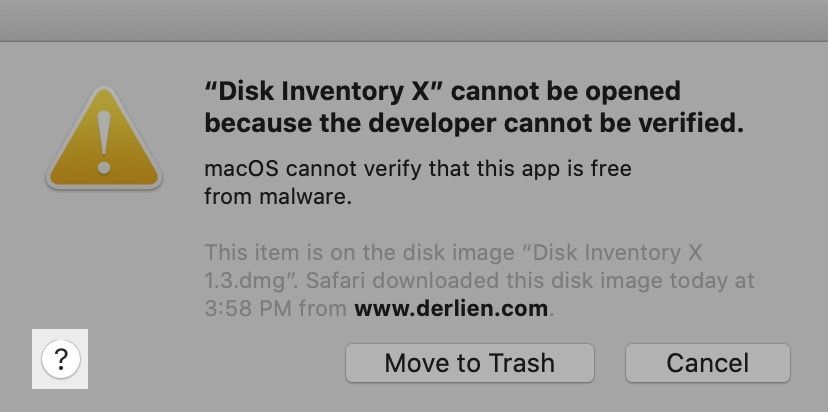
A continuación, haz clic en Abrir el panel General para mí.
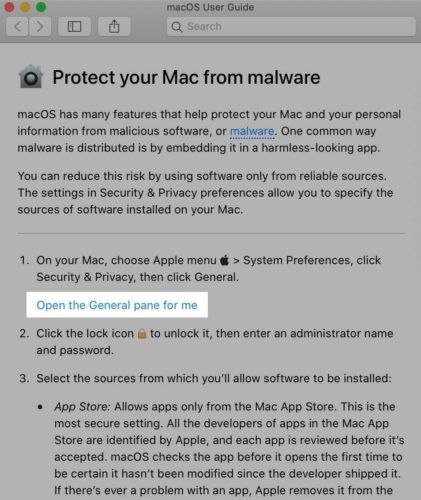
Finalmente, haz clic en Abrir de todos modos para darle permiso a tu Mac para ejecutar Disk Inventory X.
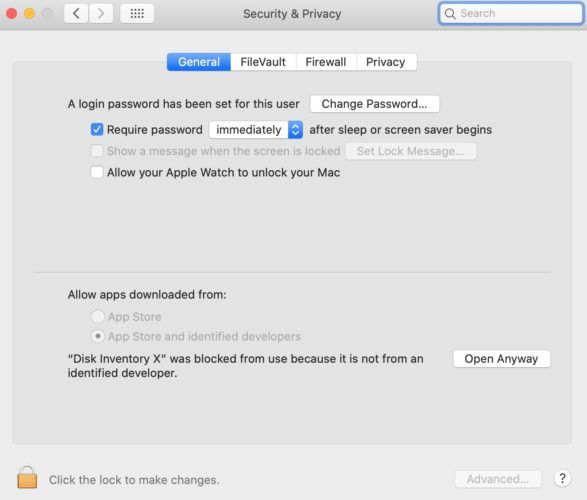
Ahora que le has dado permiso a tu Mac, abre Disk Inventory X. Haz clic en Sistema para ver exactamente qué está ocupando el almacenamiento del sistema en tu Mac.
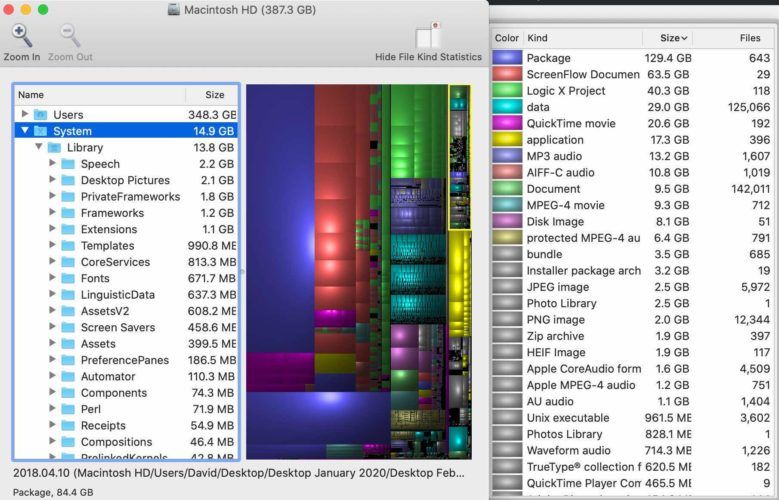
cómo arreglar los altavoces del iphone
Una vez que hayas identificado algunos archivos que se pueden eliminar, abre Descubridor y busca el nombre de los archivos que deseas eliminar. ¡Arrastra los archivos a la papelera para eliminarlos!
Menos Sistemas, Mas Espacio
Esperamos que este artículo te haya ayudado a solucionar el problema de almacenamiento en tu Mac. ¿Encontraste una solución diferente a este problema? ¡Déjanos un comentario abajo!