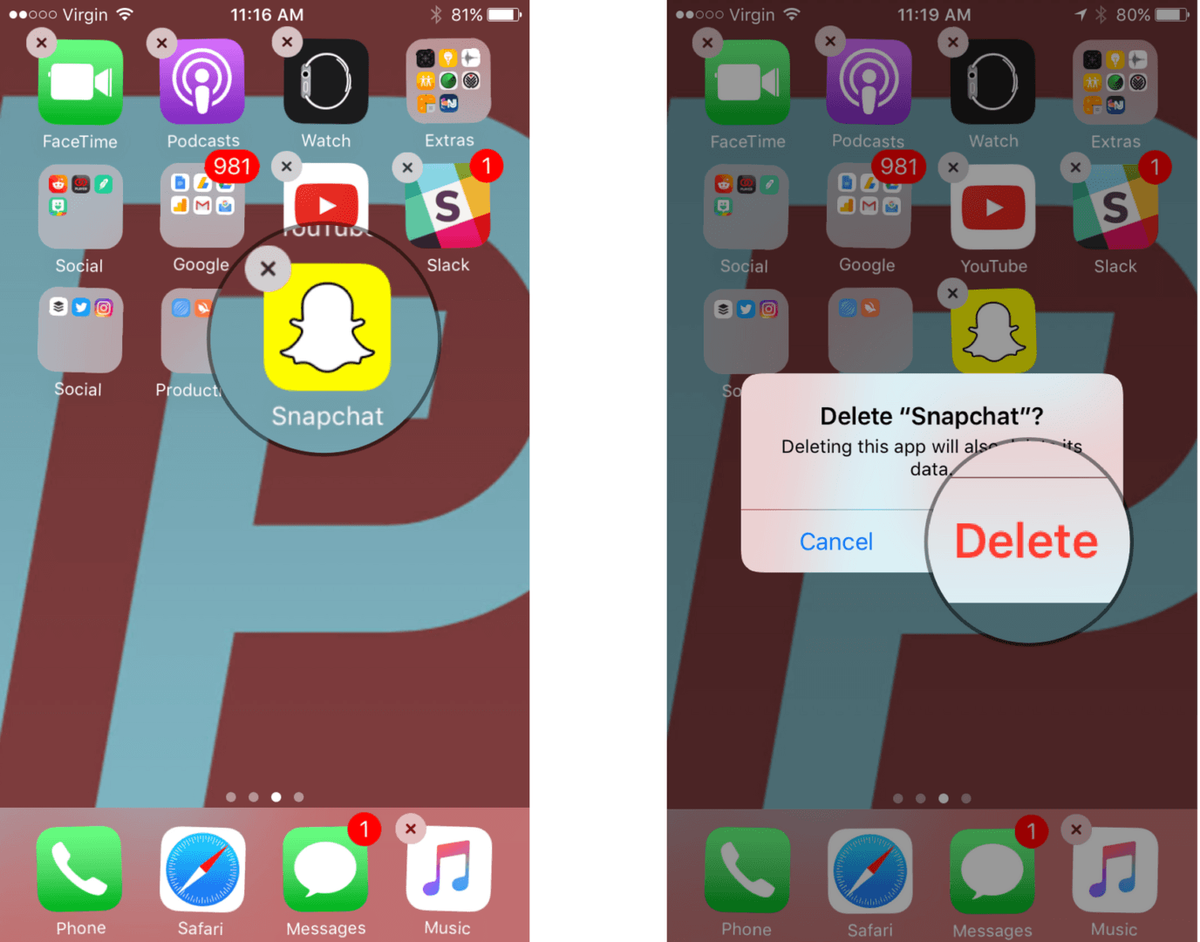Snapchat no funciona en tu iPhone o iPad y no sabes qué hacer. En un minuto estabas enviando selfies de tu gato a tus amigos, ¡pero ahora la aplicación no funcionará en absoluto! En este artículo, explicaré por qué Snapchat no funciona en WiFi y mostrarte cómo solucionar el problema para siempre , ya sea que esté utilizando un iPhone o iPad .
Antes de comenzar, asegúrese de que la aplicación esté actualizada
Es posible que Snapchat no funcione en su iPhone o iPad si no ha descargado la actualización más reciente de la aplicación. Los desarrolladores siempre están trabajando para mejorar la funcionalidad de su aplicación y lanzan actualizaciones para agregar nuevas funciones, corregir errores de software y aumentar las medidas de seguridad para ayudar a proteger a sus usuarios.
iPhone 6 sobrecalentamiento y descarga de la batería
Para buscar una actualización de Snapchat, abra el Tienda de aplicaciones y toque la pestaña Actualizaciones en la esquina inferior derecha de la pantalla de su iPhone o iPad. Busque Snapchat en la lista de Actualizaciones pendientes y toca el azul Actualizar junto a la aplicación si hay una actualización disponible.
¿Qué debo hacer si Snapchat no funciona con WiFi?
Reinicie su iPhone o iPad
Lo primero que debe hacer cuando Snapchat no funciona en WiFi es reiniciar su iPhone o iPad. Cuando apaga su dispositivo de la manera correcta, permite que todos los programas de software que operan su iPhone o iPad se apaguen de forma natural, lo que a veces puede solucionar un error de software menor.
Para apagar su dispositivo, mantenga presionada la tecla Estela del sueño botón (más comúnmente conocido como el botón de encendido ) hasta que un icono de poder rojo y las palabras Desliza para apagar aparecen en la pantalla de su iPhone o iPad. Deslice el icono de encendido rojo de izquierda a derecha y su iPhone o iPad se apagará.
Espere alrededor de un minuto, luego encienda su iPhone o iPad presionando el Estela del sueño hasta que aparezca el logotipo de Apple en el centro de la pantalla de su dispositivo.
Apague y vuelva a encender WiFi
Similar a reiniciar su iPhone o iPad, apagar y volver a encender WiFi a veces puede solucionar un problema menor de software que puede haber ocurrido cuando intentó conectar su dispositivo a una red WiFi.
Para apagar WiFi en su iPhone o iPad, abra el Ajustes aplicación y toque en Wifi . Luego, toque el interruptor a la derecha de Wi-Fi para apagarlo. Sabrá que el interruptor está apagado cuando esté gris y el control deslizante esté colocado a la izquierda.
Espere unos segundos, luego vuelva a encender WiFi presionando el interruptor nuevamente. Sabrá que la conexión Wi-Fi está nuevamente activada cuando el interruptor junto a Wi-Fi esté en verde y el control deslizante esté ubicado a la derecha.
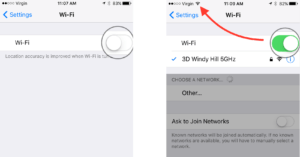
Conecte su iPhone o iPad a una red WiFi diferente
Si Snapchat no funciona en su red WiFi, puede intentar conectar su iPhone o iPad a la red de un amigo. También puede intentar conectarse a las redes WiFi gratuitas en su biblioteca local, Starbucks o Panera.
Si su iPhone o iPad se conecta a otras redes, pero no se conecta a la suya, entonces puede haber un problema con su enrutador inalámbrico, no con su iPhone o iPad. Intente reiniciar su enrutador o comuníquese con su proveedor de servicios inalámbricos para obtener asistencia adicional.
Olvídese de la red WiFi y vuelva a conectarse
Cuando su iPhone o iPad se conecta a una red WiFi por primera vez, guarda datos sobre cómo cómo conectarse a esa red WiFi en particular. Si parte de ese proceso de conectividad cambió, o si un archivo guardado se corrompió, es posible que su iPhone o iPad no se conecte a la red.
Nota: antes de olvidar una red WiFi, asegúrese de haber escrito su contraseña. ¡Tendrá que ingresarlo nuevamente cuando se vuelva a conectar a la red!
iphone 5c atascado en modo de auriculares
Para olvidar una red WiFi, comience por abrir el Ajustes aplicación y tocando Wi-Fi. Luego, toque el botón de información
 a la derecha de la red WiFi que desea que olvide su iPhone o iPad. Finalmente, toque Olvida esta red , luego Olvidar cuando reciba la alerta de confirmación.
a la derecha de la red WiFi que desea que olvide su iPhone o iPad. Finalmente, toque Olvida esta red , luego Olvidar cuando reciba la alerta de confirmación.Para volver a conectarse a la red que su iPhone o iPad acaba de olvidar, tóquelo en la lista a continuación Elija una red ... e ingrese la contraseña si corresponde.
Reiniciar configuración de la red
Cuando restablece la configuración de red en su iPhone o iPad, todos los datos guardados en la configuración de WiFi, VPN y Bluetooth de su dispositivo se borrarán de su dispositivo. A menudo es difícil rastrear la fuente exacta de cualquier problema de software en su iPhone o iPad, por lo que vamos a eliminar todo que podría estar relacionado con el problema.
por qué youtube no funciona en iphone
Nota: Antes de restablecer la configuración de red en su iPhone o iPad, asegúrese de haber escrito las contraseñas de sus redes WiFi porque tendrá que volver a ingresarlas después de que se complete el restablecimiento.
Para restablecer la configuración de red, abra el Ajustes aplicación y toque General -> Restablecer -> Restablecer configuración de red . Luego, ingrese su contraseña y confirme el restablecimiento cuando vea la alerta de confirmación en la pantalla de su iPhone o iPad. El restablecimiento comenzará y su dispositivo se reiniciará una vez que se complete.
Desinstalar y reinstalar Snapchat
Si ha llegado hasta aquí, pero Snapchat aún no funciona en su iPhone o iPad, el problema puede estar dentro de la aplicación en sí, no en la conexión de su dispositivo a WiFi. Para corregir un posible error de software dentro de la propia aplicación, intente desinstalarla y reinstalarla.
Para desinstalar Snapchat en su iPhone o iPad, presione suavemente y mantenga presionado el ícono de la aplicación hasta que su dispositivo vibre brevemente y sus aplicaciones comiencen a moverse. Para desinstalar Snapchat, toque la pequeña 'X' en la esquina superior izquierda del icono de la aplicación y toque Borrar cuando se le pida que confirme. No se preocupe, su cuenta de Snapchat no se eliminará si desinstala la aplicación en su iPhone o iPad.
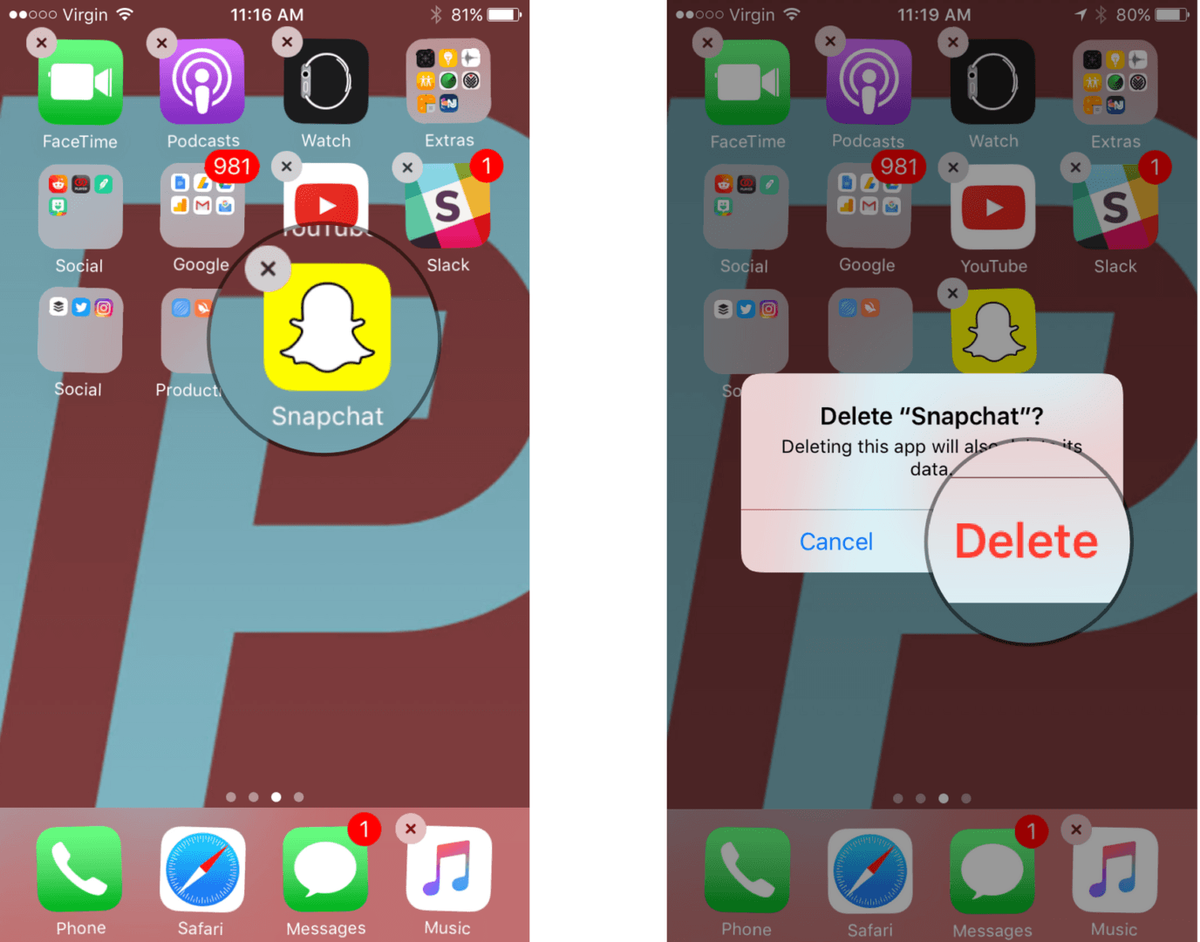
Para reinstalar Snapchat, abra la App Store, toque la pestaña Buscar en la parte inferior de la pantalla y escriba 'Snapchat' en el cuadro de búsqueda. A la derecha de Snapchat, toca Obtener luego Instalar en pc o toque el ícono de la nube con una flecha azul apuntando hacia abajo para reinstalar la aplicación.
Compruebe si los servidores de Snapchat están inactivos
Si nada le ha funcionado hasta ahora, es posible que desee verificar si Snapchat no funciona para otros usuarios de iPhone y iPad. A veces, las aplicaciones experimentan fallas importantes, los servidores caen o los desarrolladores realizan un mantenimiento de rutina, todo lo cual puede limitar su capacidad para usar Snapchat en su iPhone o iPad.
Para comprobar si otras personas están experimentando el mismo problema, busque en Google '¿Snapchat está caído' y consulte los distintos sitios web de informes de usuarios para ver si hay problemas comunes. Si Snapchat no funciona con WiFi para muchos otros usuarios, es posible que tenga que ser paciente hasta que el equipo de soporte pueda resolver el problema.
Celebración de selfies: ¡Snapchat está arreglado!
Has arreglado Snapchat con éxito en tu iPhone o iPad y puedes comenzar a enviar selfies a tus amigos una vez más. Aunque no existe una cuenta Payette Forward Snapchat, esperamos que comparta este artículo en otras plataformas de redes sociales para que sus amigos y familiares sepan qué hacer cuando Snapchat no funciona con WiFi. Gracias por leer, y recuerda siempre Payette Forward.
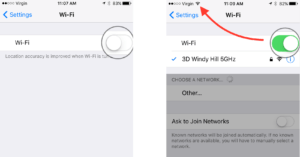
 a la derecha de la red WiFi que desea que olvide su iPhone o iPad. Finalmente, toque Olvida esta red , luego Olvidar cuando reciba la alerta de confirmación.
a la derecha de la red WiFi que desea que olvide su iPhone o iPad. Finalmente, toque Olvida esta red , luego Olvidar cuando reciba la alerta de confirmación.