Imagínese esto: está disfrutando de una taza de café y de repente tiene una gran idea para su próxima novela. Sacas tu iPhone de tu bolsillo y escribes el primer capítulo en tu aplicación Notes. Cuando regrese a casa, desea ver y editar el capítulo en su computadora, pero no puede hacer que las notas en su iPhone aparezcan en su Mac o PC. No se preocupe: en este artículo, le mostraré cómo sincronizar notas entre su iPhone y su Mac o PC.
Primero, averigüe dónde se almacenan sus notas
Antes de leer esta guía, es importante comprender que las notas de su iPhone se guardan actualmente en uno de estos tres lugares:
- En tu iPhone
- En iCloud
- En otra cuenta de correo electrónico sincronizada con tu iPhone
Es importante comprender que la mayoría de las cuentas de correo electrónico (incluidas Gmail, Yahoo y muchas otras) sincronizan más que solo el correo electrónico cuando las agrega a su iPhone - ¡También sincronizan contactos, calendarios y notas!
¿Cómo sé qué cuenta está almacenando mis notas?
A continuación, te mostraré cómo ubicar tus notas; no te preocupes, no es tan abrumador como parece.
el mejor maquillaje para cubrir el melasma en el labio superior

Abra la aplicación Notas en su iPhone y toque repetidamente el icono de flecha hacia atrás amarilla en la esquina superior izquierda de la aplicación. Terminarás en una pantalla con un encabezado que dice 'Carpetas' . Debajo de este encabezado, verá una lista de todas las cuentas que actualmente están almacenando sus notas.
iPhone no se conecta a la red celular
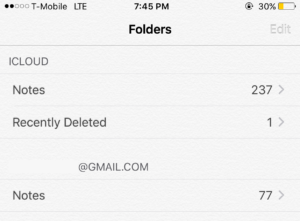
Si ve más de una cuenta en la lista, toque en cada una para averiguar qué cuenta está almacenando las notas que le gustaría sincronizar con su computadora. Por ejemplo, si sus notas están sincronizadas con iCloud, deberá configurar iCloud en su Mac o PC. Si sus notas están sincronizadas con Gmail, debemos configurar su cuenta de Gmail en su computadora.
Si nunca ha sincronizado notas antes o ve 'En mi iPhone'
Si ves 'En mi iPhone' debajo Carpetas en la aplicación Notas, sus notas no se sincronizan con ningún correo electrónico o cuenta de iCloud. En este caso, recomiendo configurar iCloud en su dispositivo. Cuando habilita la sincronización de iCloud, se le dará la opción de cargar y sincronizar automáticamente las notas en su iPhone a iCloud. Lo guiaré a través de este proceso más adelante en el tutorial.
Nota: Después de configurar iCloud, es posible que desee ir a Configuración -> Notas para apagar el interruptor junto a Cuenta 'En mi iPhone' para asegurarse de que todas sus notas terminen sincronizándose con iCloud. 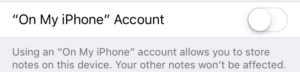
Después de saber qué cuenta está sincronizando sus notas
Si está usando iCloud para almacenar sus notas o si sus notas están almacenadas en su iPhone, siga las instrucciones en la siguiente sección, 'Cómo usar iCloud para sincronizar sus notas'. Si está utilizando otra cuenta de correo electrónico para almacenarlos, vaya a la sección llamada Sincronizar notas con otra cuenta de correo electrónico .
Cómo usar iCloud para sincronizar sus notas
iCloud es mi forma favorita de sincronizar notas entre mi iPhone y mi computadora. Esto se debe a que es fácil de configurar en computadoras Mac y Windows y ofrece una excelente interfaz web para editar y ver notas de iPhone.
iPhone apagándose a los 30
Si aún no tiene una cuenta de iCloud, puede configurar una usando uno de estos dos métodos:
- Ir Configuración -> iCloud en tu iPhone y haz clic en Crea una nueva ID de Apple.
- Cree una nueva ID de Apple en Sitio web de Apple .
Agregar su cuenta de iCloud a su iPhone
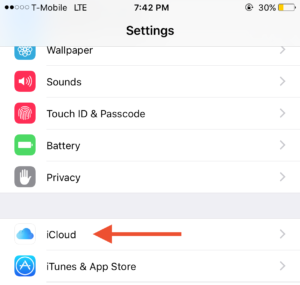
-
 Abre el Ajustes en tu iPhone, desplázate hacia abajo y toca iCloud.
Abre el Ajustes en tu iPhone, desplázate hacia abajo y toca iCloud. - Ingrese su nombre de usuario y contraseña de ID de Apple y toque el Registrarse botón.
- Habilite la sincronización de notas tocando el control deslizante a la derecha del Notas opción. Tus notas ahora se sincronizarán con iCloud.
Configuración de iCloud para Mac
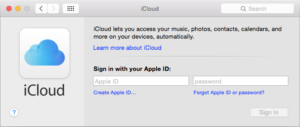
- Lanzamiento Preferencias del Sistema en tu Mac y haz clic en el iCloud botón que se encuentra en el medio de la ventana.
- Ingrese su nombre de usuario y contraseña de ID de Apple en el centro de la ventana y haga clic en el Registrarse botón.
- Marque la casilla junto a ' Use iCloud para correo, contactos, calendarios, recordatorios, notas y Safari
 'Y haga clic en próximo . Tus notas ahora se sincronizarán con tu Mac.
'Y haga clic en próximo . Tus notas ahora se sincronizarán con tu Mac.
Configuración de iCloud para Windows
Configurar iCloud en Windows es más fácil de lo que piensa. Apple crea un gran software llamado iCloud para Windows que sincroniza sus fotos, correo, contactos, marcadores y sí, sus notas. Para hacer esto, descargue iCloud para Windows desde el sitio web de Apple, active la sección Correo, Contactos, Calendarios y Tareas, y sus notas se sincronizarán con su PC.
¿Por qué el wifi de mi teléfono sigue desconectándose?
La diferencia entre cómo las PC y las Mac sincronizan las notas es simple: en una Mac, sus notas se sincronizan con una aplicación separada llamada, lo adivinó, Notas . En una PC, sus notas aparecerán en su programa de correo electrónico en una carpeta llamada Notas .
Ver notas de iCloud en Safari, Chrome, Firefox u otro navegador
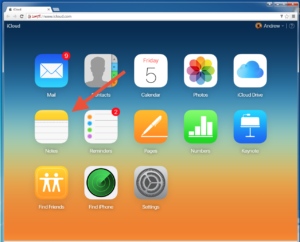
También puede ver y editar sus notas utilizando el sitio web de iCloud en cualquier navegador web. Para hacer esto, vaya a la sitio web de iCloud , inicie sesión con su ID de Apple y haga clic en el Notas botón. La aplicación Notes de iCloud.com se parece a la aplicación Notes de tu iPhone y Mac, por lo que estarás como en casa.
- Lanzamiento Preferencias del Sistema en tu Mac y haz clic en el Cuentas de Internet botón que se encuentra en el medio de la ventana.
- Seleccione su proveedor de correo electrónico de la lista en el centro del menú. Se le pedirá que inicie sesión con su nombre de usuario y contraseña.
- Las Preferencias del sistema le preguntarán qué aplicaciones le gustaría sincronizar con su cuenta de correo electrónico. Comprobar el Notas casilla de verificación y luego haga clic en Hecho.
Cómo sincronizar desde su iPhone a su PC
El proceso de instalación en las PC varía de un programa a otro. Cubrir todas las situaciones de configuración en la PC sería imposible, pero hay excelentes recursos en línea que pueden ayudarlo. Si usa Outlook, consulte este tutorial en el sitio web de Microsoft que explica cómo agregar una cuenta de correo electrónico a Outlook .
Si está intentando poner notas En A tu iPhone
Si sus notas ya existen en Gmail u otra cuenta de correo electrónico, debemos agregar esa cuenta a su iPhone y habilitar la sincronización de notas en la aplicación Configuración.
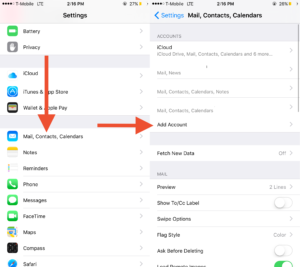
- Lanzar el Ajustes en tu iPhone, desplázate hacia abajo y toca Correo, contactos, calendarios .
- Toque en el Añadir cuenta en el centro de la pantalla y seleccione su proveedor de correo electrónico. Para este ejemplo, estoy usando Gmail.
- Escriba el nombre de usuario y la contraseña de su cuenta de correo electrónico y toque próximo .
- Toque el control deslizante junto al Notas opción y toca la Ahorrar botón. Sus notas de correo electrónico ahora se sincronizarán con su iPhone.
Prueba para ver si sus notas se están sincronizando
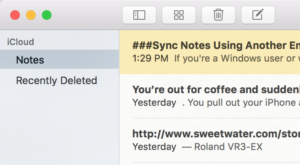
Probar la sincronización en Mac y PC es simple: simplemente inicie la aplicación Notes en su Mac o su programa de correo electrónico en su PC. En la aplicación Notas de tu Mac, verás todas las notas de tu iPhone en la barra lateral del lado izquierdo de la ventana. En una PC, busque una nueva carpeta (probablemente llamada 'Notas') en su programa de correo electrónico.
Si tienes muchas notas, es posible que pasen un par de minutos antes de que se vuelvan a sincronizar. A partir de ahora, cada vez que cree una nueva nota en su Mac, PC o iPhone, se sincronizará automáticamente con sus otros dispositivos.
¡Feliz escritura!
En este artículo, aprendiste cómo sincronizar las notas del iPhone con tu computadora Mac o PC, ¡y espero que te haya ayudado! Asegúrate de compartir este artículo con tus amigos que usan iPhone y que son escritores espontáneos; te lo agradecerán más tarde.
 Abre el Ajustes en tu iPhone, desplázate hacia abajo y toca iCloud.
Abre el Ajustes en tu iPhone, desplázate hacia abajo y toca iCloud.  'Y haga clic en próximo . Tus notas ahora se sincronizarán con tu Mac.
'Y haga clic en próximo . Tus notas ahora se sincronizarán con tu Mac.