Tu iPhone no se conecta a Wi-Fi y no sabes por qué. Tal vez su computadora se conecte, tal vez el iPhone de su amigo se conecte o tal vez ningún dispositivo se conecte en absoluto. Tal vez su iPhone se conecte a todas las redes Wi-Fi excepto una, o tal vez no se conecte a ninguna red en absoluto.
Hay muchos problemas cuando se trata de diagnosticar y resolver este problema, pero te ayudaré a llegar al fondo. En este artículo, explicaré por qué su iPhone no se conecta a Wi-Fi y ayudarlo a solucionar el problema , ya sea con tu iPhone o tu enrutador inalámbrico.
Mientras tanto, en The Genius Bar ...
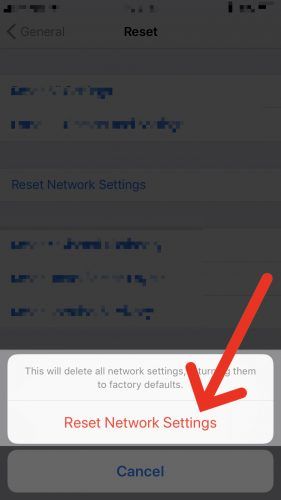 Un cliente entra y dice que su iPhone no se conecta a Wi-Fi. El técnico le pide al cliente que se conecte a Wi-Fi dentro de la tienda y, la mayoría de las veces, funciona. Ese es el primer paso para diagnosticar este problema y la primera pregunta que debe hacerse:
Un cliente entra y dice que su iPhone no se conecta a Wi-Fi. El técnico le pide al cliente que se conecte a Wi-Fi dentro de la tienda y, la mayoría de las veces, funciona. Ese es el primer paso para diagnosticar este problema y la primera pregunta que debe hacerse:
'¿Mi iPhone se conectará a alguna Redes Wi-Fi, o simplemente uno red a la que no se conecta mi iPhone? '
Si no tiene otra red Wi-Fi para probar su iPhone, vaya a Starbucks, su biblioteca local o la casa de su amigo e intente conectarse a su Wi-Fi. Si tu iPhone se conecta, no es un problema de hardware; hay un problema entre tu iPhone y tu enrutador inalámbrico en casa.
Nota: si su iPhone no se conecta a alguna redes inalámbricas, vaya a la sección de este artículo llamada Elimine todas las redes Wi-Fi almacenadas en su iPhone .Si eso no funciona, vaya a la sección llamada Diagnóstico de problemas de hardware . Mira mi otro artículo si La conexión Wi-Fi está atenuada en Configuración !
La solución más sencilla
Si aún no lo ha hecho, intente apagar su iPhone y el enrutador Wi-Fi y volver a encenderlos.
- En tu iPhone, mantén presionado el botón de encendido hasta Desliza para apagar aparece. Deslícese por la pantalla con el dedo y espere a que su iPhone se apague. Su iPhone puede tardar 15 segundos o más en apagarse. A continuación, mantenga presionado el botón de encendido hasta que vea que aparece el logotipo de Apple en la pantalla.
- Usaremos un truco muy técnico para apagar y encender su enrutador Wi-Fi: Saque el cable de alimentación de la pared y vuelva a enchufarlo.
Después de que su enrutador se reinicie, intente volver a conectar su iPhone a Wi-Fi. Si funciona, hubo un problema con el software integrado de su enrutador inalámbrico (a veces llamado firmware). Pocas personas entienden cómo funcionan realmente las redes Wi-Fi. Todos los enrutadores Wi-Fi utilizan esencialmente el mismo hardware para crear redes inalámbricas, pero el software integrado en los enrutadores Wi-Fi varía mucho de un modelo a otro.
Al igual que en su iPhone y su computadora, el software integrado en su enrutador inalámbrico puede fallar. Es posible que el enrutador aún transmita la red Wi-Fi, pero el software integrado no responde cuando un dispositivo intenta conectarse. Si restablecer su enrutador inalámbrico soluciona el problema, es posible que desee consultar el sitio web del fabricante para ver si hay una actualización de software (o firmware) disponible para su enrutador. Las actualizaciones de software pueden evitar que el problema vuelva a aparecer.
Cuando su iPhone se conecta a todas las redes Wi-Fi, excepto una
Este escenario hace que sea muy difícil diagnosticar el problema, especialmente en una Apple Store. Por lo general, el cliente no puede reproducir el problema porque solo ocurre en casa. Lo mejor que puede hacer un técnico es ofrecer algunos consejos genéricos, restablecer algunas configuraciones y desearle al cliente la mejor de las suertes. Espero que este artículo sea más útil que eso, porque a diferencia de un Genius, puedes llevártelo a casa.
Antes de profundizar, me parece útil reafirmar el problema: Tu iPhone no se conecta a Wi-Fi porque hay un problema con tu iPhone o su enrutador inalámbrico. Los problemas con los iPhones son más fáciles de diagnosticar, por lo que comenzaremos por ahí.
Problemas con iPhones y redes Wi-Fi
Los iPhone recuerdan todas las redes Wi-Fi a las que se han conectado, junto con la contraseña de cada red. Cuando llegamos a casa del trabajo, nuestros iPhones se vuelven a conectar automáticamente a nuestro Wi-Fi en casa e ingresan la contraseña. Al menos se supone que deben hacerlo.
Uno de los principales beneficios del iPhone, y de lo que siempre se quejan los geeks, es que es simple, y, por lo tanto, limitado en términos de la capacidad de un usuario de 'investigar bajo el capó' para diagnosticar un problema. A diferencia de su Mac o PC, su iPhone no puede mostrar la lista de redes Wi-Fi que ha guardado a lo largo de los años. Puede 'olvidar' una red Wi-Fi, pero solo si ya está conectado a ella.
Activar y desactivar Wi-Fi
Un paso rápido cuando su iPhone no se está conectando a Wi-Fi es apagar y encender rápidamente Wi-Fi. Piense en ello como apagar y encender su iPhone: le da a su iPhone un nuevo comienzo y una segunda oportunidad para establecer una conexión limpia a Wi-Fi.
Abra la aplicación Configuración y toque Wi-Fi. Luego, toque el interruptor junto a Wi-Fi en la parte superior del menú. ¡Espere unos segundos y luego vuelva a activar W-Fi!
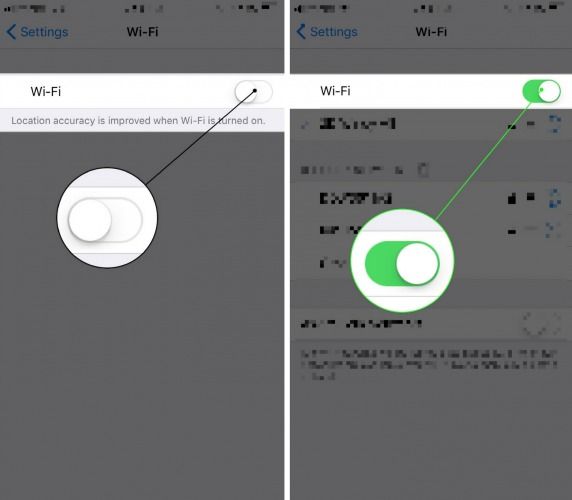
Elimine todas las redes Wi-Fi almacenadas en su iPhone
A continuación, intente restablecer por completo la base de datos de redes Wi-Fi de su iPhone. Esto soluciona el problema la mayor parte del tiempo y casi elimina la posibilidad de que un problema de software en su iPhone esté causando el problema. Ir Configuración -> General -> Restablecer y elige Reiniciar configuración de la red .
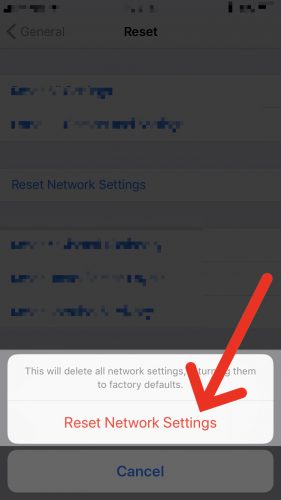
Tendrás que volver a conectarte a todas tus redes Wi-Fi e ingresar sus contraseñas nuevamente, así que asegúrate de conocer las importantes antes de comenzar. Intente volver a conectarse a su enrutador inalámbrico después de que su iPhone se reinicie. Si aún no se conecta, es hora de eche un vistazo a su enrutador inalámbrico . Te mostraré cómo solucionarlo en el siguiente página de este artículo.
Páginas (1 de 2):